
Sphinx IQ2 Quali vous permet de créer des quiz personnalisés tout en y intégrant du multimédia (images, sons, vidéos) et en définissant un temps de saisie.
A l'occasion de la Coupe d’Afrique des Nations 2019, nous avons réalisé un quiz pour tester les connaissances des internautes . Ci-dessous les étapes à suivre pour créer un Quiz :
1 : Insérer les questions :
Depuis l'onglet "Insertion", cliquer sur le bouton "Question", choisir le type de question " fermée" (réponses possibles : une ou plusieurs)

2. Identifier le barème qui permet de pondérer les résultats du quiz:
Après avoir inséré la question, et sur la même boite de dialogue, cliquer sur "Analyse et calcul", après "Définir un barème".
Dans cet exemple, nous avons donné une note de 1 pour la bonne réponse et 0 pour une réponse incorrecte.

3 : Limiter le temps de réponse (optionnel) :
Dans l'onglet "Formulaires", cliquer sur "Propriétés", puis le bouton "Internet".
Cocher" Limiter le temps de saisie à", et choisir le nombre de secondes requises.

4 : Configurer le formulaire pour afficher le résultat :
Créer un nouveau formulaire*
Lier les deux formulaire*
Créer une variable de type "Numérique" que vous allez nommer "Resultat" par exemple
Sur la fenêtre " Ajouter également dans le formulaire courant", il faut cliquer sur NON ( la variable doit être masquée)
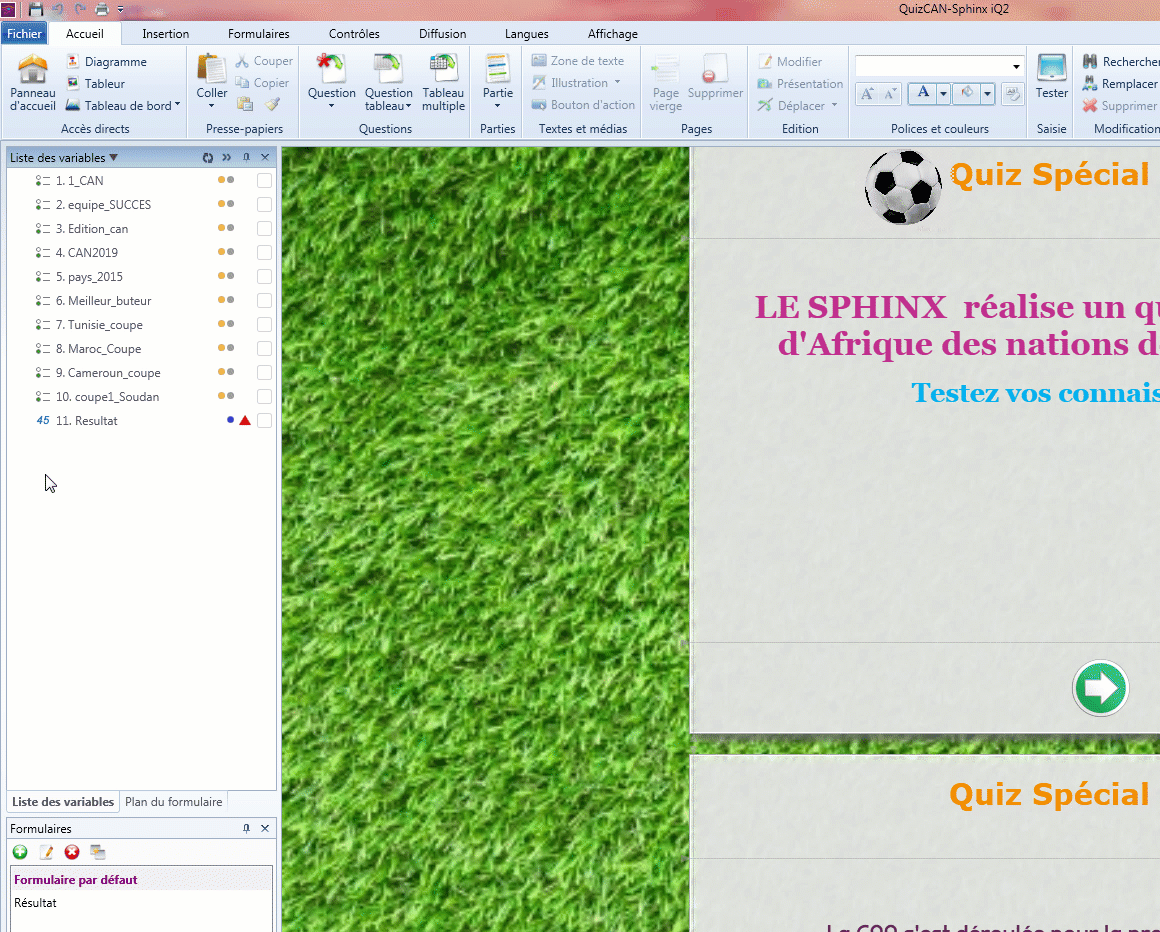
Depuis l'Analyse et calcul", cocher "variable calculée" et choisir le type de calcul à mettre en place.

*NB:
Pour créer un nouveau formulaire:

Pour lier les deux formulaires:
Sur le premier formulaire et dans l'onglet "Diffusion", cliquer sur "Action après enregistrement", cocher "Renvoyer un autre formulaire", et sélectionner le deuxième formulaire.

5 : Afficher le résultat
Sur le formulaire Résultat, ajouter une "Zone de texte"

6 : Ajouter des renseignements et remarques complémentaires (optionnel):
Ajouter une Zone de texte
Ajouter le commentaire

Cliquer sur Contrôles pour paramétrer l'affichage du commentaire

Dans cet exemple, nous avons créé 3 commentaires: Bravo , Bien et Oups
Si le résultat est compris entre 7 et 10, le texte Bravo s'affiche
Si le résultat est égal à 6 ou 5, le texte Bien s'affiche
Si le résultat est compris entre 4 et 0, le texte Oups s'affiche
Pour plus de détails: Accédez au Quiz